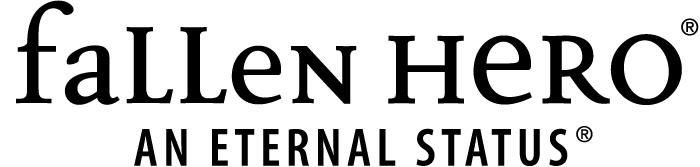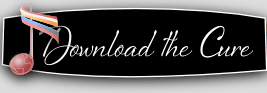extensions
Become the best ShopSite seller
ShopSite is an easy-to-use online store software with a powerful set of features. Entirely web-based, it's quick to get started, with no downloads needed. Create a set of products, take online payments and manage your orders.
Make your product images look even better - pick your favourite image zoom tool from Magic Toolbox extensions below, to zoom and enlarge your product images.
- All latest versions
98% of shoppers say its their favourite zoom
Responsive
Fast loading
SEO friendly
Supports video
Easy to customise
Switchable thumbnails
Friendly support
One-off payment
jQuery compatible
Regularly updated
Lazy loading
Optimised for mobile
- Download Magic Zoom Plus (free and fully functional demo version).
- Upload the magiczoomplus.css and magiczoomplus.js files under Merchandising > Custom Templates > Includes > Upload A Publish File.
If you are using a custom template, reference the magiczoomplus.css and magiczoomplus.js files to the <head> section of your custom template using the code below:
<link href="[-- OUTPUT_DIRECTORY_URL --]/publish/magiczoomplus.css" rel="stylesheet"> <script src="[-- OUTPUT_DIRECTORY_URL --]/publish/magiczoomplus.js"></script>
Note: If you are using a built in ShopSite template, you will first need to make a copy of the product template you are using (you can look under Products > Edit Product Layout to see what template you are using). Then copy that template under Merchandising > Custom Templates > Page/Product > Copy A ShopSite Product Template. The easiest thing to do now, if you want this modified template to be applied to ALL your products, is to re-copy your copy, and re-name it the exact same name as the original product template so that your modified product template overrides the original. Then, find the </head> tag in your newly copied product template, and paste the code above just above it.
In that same product template you modified in Step 3, locate the